El
Administrador de tareas de Windows es una herramienta poderosa repleta de
información útil, desde el uso general de recursos de su sistema hasta
estadísticas detalladas sobre cada proceso. Esta guía explica todas las
características y términos técnicos del Administrador de tareas. Este tutorial
se centra en el Administrador de tareas de Windows 10
Fuente: https://www.xn--apaados-6za.es/tenemos-que-apanar-internet-tutoriales-y-trucos/72153-como-activar-siempre-visible-administrador-tareas-windows-10.html
Windows ofrece muchas formas de iniciar el Administrador de tareas. Presione Ctrl + Shift + Esc para abrir el Administrador de tareas con un atajo de teclado o haga clic con el botón derecho en la barra de tareas de Windows y seleccione "Administrador de tareas".Para ver las herramientas más avanzadas del Administrador de tareas, haga clic en "Más detalles" en la parte inferior de la ventana de vista simple. Verá aparecer la interfaz completa con pestañas. El Administrador de tareas recordará su preferencia y se abrirá a la vista más avanzada en el futuro. Si desea volver a la vista simple, haga clic en "Menos detalles".
Con Más detalles seleccionados, el Administrador de tareas incluye las siguientes pestañas:
- Procesos: una lista de aplicaciones en ejecución y procesos en segundo plano en su sistema junto con CPU, memoria, disco, red, GPU y otra información sobre el uso de recursos.
- Rendimiento: gráficos en tiempo real que muestran el uso total de recursos de CPU, memoria, disco, red y GPU para su sistema. También encontrará muchos otros detalles aquí, desde la dirección IP de su computadora hasta los nombres de modelo de la CPU y GPU de su computadora.
- Historial de aplicaciones: información sobre la cantidad de recursos de red y CPU que las aplicaciones han usado para su cuenta de usuario actual.
- Inicio: una lista de sus programas de inicio, que son las aplicaciones que Windows inicia automáticamente cuando inicia sesión en su cuenta de usuario. Puede deshabilitar los programas de inicio desde aquí.
- Usuarios: las cuentas de usuario que actualmente han iniciado sesión en su PC, la cantidad de recursos que están usando y las aplicaciones que están ejecutando.
- Detalles: información más detallada sobre los procesos que se ejecutan en su sistema.
- Servicios: Gestión de servicios del sistema. Esta es la misma información que encontrará en services.msc, la consola de administración de Servicios.
La
pestaña Procesos le muestra una lista completa de los procesos que se ejecutan
en su sistema. Si lo ordena por nombre, la lista se divide en tres categorías.
Puede hacer
clic con el botón derecho en un proceso para ver las acciones que puede
realizar. Las opciones que verá en el menú contextual son:
- Expandir: algunas aplicaciones, como Google Chrome, tienen varios procesos agrupados aquí. Otras aplicaciones tienen varias ventanas que forman parte de un solo proceso. Puede seleccionar expandir, hacer doble clic en el proceso o hacer clic en la flecha a su izquierda para ver el grupo completo de procesos individualmente. Esta opción solo aparece cuando hace clic con el botón derecho en un grupo.
- Contraer: contrae un grupo expandido.
- Finalizar tarea: finaliza el proceso. También puede hacer clic en el botón "Finalizar tarea" debajo de la lista.
- Reiniciar: esta opción solo aparece cuando hace clic con el botón derecho en el Explorador de Windows. Le permite reiniciar explorer.exe en lugar de simplemente finalizar la tarea.
- Valores de recursos: le permite elegir si desea ver el porcentaje o los valores precisos para la memoria, el disco y la red.
- Ir a detalles: Vaya al proceso en la pestaña Detalles para que pueda ver información técnica más detallada.
- Abrir ubicación de archivo: Abra el Explorador de archivos con el archivo .exe del proceso seleccionado.
- Buscar en línea: busque el nombre del proceso en Bing.
- Propiedades: vea la ventana Propiedades del archivo .exe asociado con el proceso
Y eso
es solo lo básico acerca del administrador de tareas, si deseas saber más, te
invito a que revistes esta guía completa

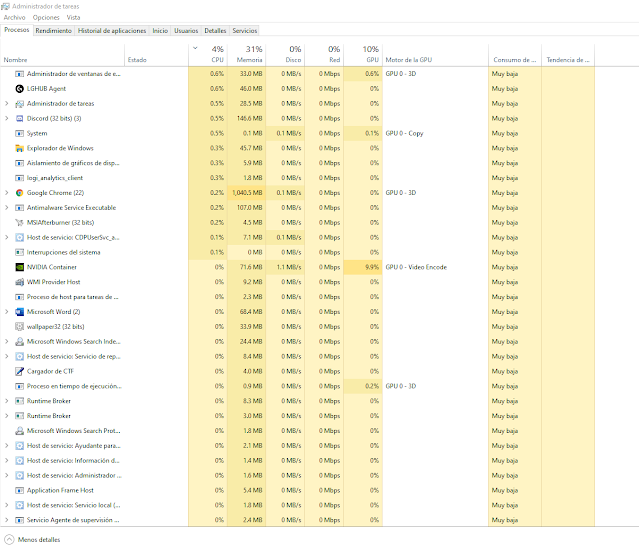

Comentarios
Publicar un comentario